Kein Internet in aller Kürze
-
Deine Internetverbindung ist abgebrochen? In zehn Schritten kannst Du überprüfen, ob Du den Fehler selbst finden und beheben kannst.
-
Häufige Ursachen für eine fehlende Internetverbindung sind Router-Probleme, Kabel- oder Anschlussfehler, Provider-Ausfälle, Netzwerkkonflikte und WLAN-Signalstörungen.
-
Vor dem Anruf beim Internetanbieter kannst Du einige Fehlerquellen ausschließen. Unter anderem überprüfst Du die Hardware und die Anschlüsse, startest den Router neu und aktualisierst Firmware und Treiber.
-
Hast Du den Fehler nicht finden können, kontaktierst Du Deinen Internetanbieter. Der technische Support sollte Dir helfen können.
- Deshalb hast Du kein Internet zu Hause: Die häufigsten Ursachen
- 1. Router checken
- 2. Andere Geräte testen
- 3. Kabel am Router prüfen
- 4. WLAN-Verbindung oder LAN-Verkabelung checken
- 5. Router neu starten
- 6. IP-Einstellungen prüfen
- 7. Erreichbarkeit des DNS-Servers überprüfen
- 8. Integrierte Netzwerkdiagnose starten
- 9. Firewall vorübergehend deaktivieren
- 10. Alternativen Browser testen
- Wie stehst Du zu Deinem Internetanschluss?
- Häufige Fragen zum fehlenden Internetzugriff
Deshalb hast Du kein Internet zu Hause: Die häufigsten Ursachen
-
Der Router zickt: Sehr oft liegt es am Router, dass Du nicht ins Internet kommst. Das kann auf veraltete Software, falsche Einstellungen oder einfach einen technischen Defekt zurückzuführen sein.
-
Kabel locker? Haben sich Anschlüsse gelöst und ist ein Kabel beschädigt, kommst Du nicht mehr ins Internet.
-
Das Netz ist gestört: Hin und wieder sorgen Ausfälle im Provider-Netz dafür, dass Du vorübergehend nicht surfen kannst.
-
Konflikte im Netzwerk: Zu viele Geräte suchen über Deinen Router eine Internetverbindung. Als Folge wird die Verbindung unterbrochen.
-
Falsche Konfiguration: Eine fehlerhafte Netzwerkkonfiguration, falsch zugeordnete IP-Adressen oder nicht gespeicherte Änderungen können zu Verbindungsproblemen führen.
-
Starke Verteidigung: Strikte Firewall- oder Sicherheitsrichtlinien können verhindern, dass Deine Geräte eine Verbindung zum Internet herstellen.
-
Hinterhältige Schadsoftware: Malware oder Viren können Dein System befallen und Deine Internetverbindung blockieren.
Nützt alles nichts? Finde jetzt einen neuen Internettarif
Der angezeigte Tarifpreis gilt bei Abschluss des jeweils im Angebot näher bezeichneten Mobilfunk- oder Festnetz/DSL-Tarifs. Die vollständigen Preise, Kosten, Datengeschwindigkeiten, Mindestlaufzeiten, Kündigungsfristen sowie etwaige enthaltene Optionen (teilweise im Folgenden erläutert), können Sie den jeweiligen Tarifdetails in der Tarifbeschreibung im Rahmen des Tarifangebots entnehmen.
1. Router checken
Der erste Gang sollte zum Router führen: Viele Geräte zeigen Fehlermeldungen an oder können über eine Anzeige sofort mitteilen, wo das Problem liegt. Checke zuerst die LED-Lämpchen des Routers oder weitere Anzeigemöglichkeiten, über die Dein Router verfügt.
Was welche Anzeige bedeutet, erfährst Du in der Anleitung Deines Routers. Handelt es sich zum Beispiel um ein Modell von FRITZ!Box, leuchten die LEDs in verschiedenen Farben, die Aufschluss über die Ursache geben:
-
Die „Power“-LED blinkt: Das passiert immer nach Neustart des Routers, sollte aber nach maximal zehn Minuten stoppen. Andernfalls besteht keine Verbindung zum Internetanbieter. Überprüfe, ob alle Kabel richtig eingesteckt sind oder ob vielleicht beim Internetanbieter eine größere Störung besteht. Sonst kannst Du das FRITZ!Box-Menü aufrufen und dort eine detailliertere Problembeschreibung erhalten.
-
Die „Info“-LED blinkt grün: In der Regel läuft gerade ein Systemupdate des Routers. Es kann auch sein, dass sich momentan ein weiteres Gerät anmeldet. Unterbrich jetzt nicht die Stromzufuhr, sondern warte ab, bis der Prozess abgeschlossen ist.
-
Die „Info“-LED leuchtet rot: Ist das der Fall, sind Telefon- und Internetverbindung gestört oder es gab ein Problem mit einem Update. In der Übersichtsseite der FRITZ!Box gibt es weitere Informationen und Hinweise zur Behebung des Problems.
-
Die „WLAN“-LED blinkt – oder ist aus: Ist der Router aktiv, leuchtet diese Lampe durchgehend. Ist sie aus, besteht kein WLAN. Dann solltest Du es durch den Knopf neben der LED wieder aktivieren können. Blinkt die Lampe, bedeutet es, dass das WLAN gerade aktiviert wird.
2. Andere Geräte testen
Liegt das Problem nur bei Deinem Laptop beziehungsweise Smartphone vor, das Du gerade benutzen wolltest – oder sind auch andere Geräte betroffen?
Ja, mit anderen Geräten habe ich Internetzugriff.
Dann scheint das Problem nicht am Router oder der grundsätzlichen Internetverbindung zu liegen, sondern an dem einzelnen Gerät. Schalte Laptop, Smartphone oder Tablet einmal aus und prüfe, ob nach einem Neustart alles wieder funktioniert. Ansonsten findest Du in den Systemeinstellungen weitere Informationen zum Fehler.
Nein, ich habe mit keinem Gerät Internetzugriff.
Jetzt weißt Du, dass das Problem nicht an dem Notebook liegt, das Du gerade nutzen wolltest. Dann scheint es entweder eine Störung bei Deinem Internetanbieter zu geben oder das Problem liegt rund um Deinen Router. Folge am besten den nächsten Schritten.
3. Kabel am Router prüfen
Dieser Fehler liegt nahe, wird aber trotzdem oft übersehen: Es kann sein, dass ein Kabel am Router nicht fest eingesteckt ist oder ganz herausgezogen ist. Gehe dabei folgendermaßen vor:
-
Checke zunächst die Kabel am Router selbst: Sitzt hier alles fest oder wackelt vielleicht ein Kabel? Beachte dabei, dass der Router neu startet, wenn Du die Stromversorgung kurz unterbrichst – also wirst Du dann kurz warten müssen, um die Internetverbindung erneut zu überprüfen.
-
Schaue Dir die weitere Verbindung der Kabel an: Sitzt alles richtig in der Steckdose oder in dem Mehrfachstecker, falls Du einen verwendest? Habe alle möglichen Fehlerquellen im Blick und überprüfe, ob die Stecker wirklich fest eingesteckt sind.
4. WLAN-Verbindung oder LAN-Verkabelung checken
Du hast in Schritt 2 bereits herausgefunden, ob nur ein Gerät betroffen ist oder eine weitergehende Störung vorliegt. Funktioniert das Smartphone über WLAN, aber nicht Dein Computer, dann liegt das Problem im Gerät selbst. Die folgenden Schritte helfen jetzt:
-
Rufe die Verbindungseinstellungen des Gerätes auf, um weitere Informationen zum Fehler zu erhalten.
-
Zunächst solltest Du checken, ob der Computer versehentlich im Flugmodus ist – dann ist keine Verbindung möglich.
-
Es kann auch sein, dass der WLAN-Schalter am Laptop ausgeschaltet ist.
-
Eine weitere Möglichkeit: Wähle das Netzwerk aus, mit dem Du verbunden bist, trenne die Verbindung und versuche dann, sie erneut herzustellen.
-
Windows-Rechner bieten außerdem eine Problembehandlung an, falls keine Verbindung hergestellt werden kann. Lasse diese durchlaufen, um eine Problemdiagnose und mögliche Hilfestellungen zu erhalten.
Hast Du eine LAN-Verkabelung, gibt es andere Möglichkeiten zur Fehlerbehebung:
-
Um auszuschließen, dass das Patchkabel defekt ist, kannst Du dieses austauschen – wenn zunächst gecheckt wurde, dass das Kabel festsitzt.
-
Gibt es immer wieder Probleme mit der LAN-Verbindung, kann ein Kabeltester helfen, um die Verkabelung zu checken. Diese Geräte zeigen an, ob und wo Probleme vorliegen, und geben weiteren Aufschluss, wie das Problem gelöst werden kann.
5. Router neu starten
Stecker rausziehen, wieder reinstecken und schon funktioniert alles wieder? Eine bewährte Methode, die schon viele Probleme gelöst hat. Versuche es also in jedem Fall mit einem Neustart der Geräte, wenn Du keine Internetverbindung hast.
6. IP-Einstellungen prüfen
Eine weitere Ursache für eine gestörte Internetverbindung kann in der IP-Konfiguration liegen. Hierfür musst Du die DHCP-Unterstützung checken, was mit folgenden Schritten funktioniert:
-
Öffne die Systemsteuerung und wähle dann „Netzwerk und Internet“ aus. Im weiteren Punkt „Netzwerk- und Freigabecenter“ erhältst Du einen Überblick über die Netzwerkverbindungen. Hier sollte der Router angezeigt sein, den Du jetzt auswählen kannst.
-
Über die Einstellungen erfährst Du, ob DHCP eingesetzt wird. Die meisten Computer setzen auf einen automatischen IP-Bezug mithilfe von DHCP. Es kommt aber auch vor, dass hier IP-Adressen eingetragen wurden. Wechsle dann in den automatischen Modus, um zu testen, ob dann das Internet wieder funktioniert.
7. Erreichbarkeit des DNS-Servers überprüfen
Zunächst zur Erklärung: DNS steht für „Domain Name System“. Über den DNS-Server kannst Du eine Verbindung herstellen, über die eine große Datenbank verwaltet wird, in der alle Websites als IP-Adressen abgebildet werden. So müssen Nutzer nur den Domainnamen der Website kennen und nicht die zugehörige IP-Adresse – diese Umwandlung läuft über DNS.
Es kann passieren, dass der DNS-Server nicht antwortet. Folgende Schritte können jetzt helfen:
-
Teste einen anderen Browser
-
Starte den Router neu
-
Deaktiviere kurz Firewall und Antivirus-Programm
-
Richte einen anderen DNS-Server ein – das geht über die Netzwerkeinstellungen des Computers
8. Integrierte Netzwerkdiagnose starten
Falls Du das Problem immer noch nicht beheben konntest und diese Lösung noch nicht versucht hast: Führe eine automatische Netzwerkdiagnose an Deinem Computer aus und lasse das Gerät selbst Vorschläge zur Problemlösung machen. Du gelangst über die Verbindungseinstellungen Deines Computers zu dieser Möglichkeit.
Häufige Fehlermeldungen können sein: Dein Computer erkennt keine aktive Internetleitung oder kann keine Verbindung ermitteln. Auch die Zuordnung von IP-Adressen kann gestört sein oder der Internetanbieter ist nicht zu erreichen. Starte in allen Fällen die Problemlösung des Geräts, um der Sache auf den Grund zu gehen.
9. Firewall vorübergehend deaktivieren
Firewall und Anti-Viren-Softwares dienen zum Schutz Deines Computers und sollten deshalb möglichst dauerhaft aktiv sein. Aber: Möglicherweise stört der Einsatz vorübergehend die Internetverbindung. Führten alle bisherigen Schritte nicht zum Erfolg, kannst Du so testen, ob Du grundsätzlich eine Internetverbindung aufbauen kannst. Danach gilt natürlich: Firewall und Virenschutz wieder einschalten!
10. Alternativen Browser testen
Ein letzter Vorschlag zur einfachen Lösung Deines Internetproblems: Es kann sein, dass es am Browser liegt. Vermutlich hast Du verschiedene installiert, also wähle einen anderen aus und versuche so, eine beliebige Website aufzurufen. Funktioniert das, liegt die Ursache für das Problem nicht in der Internetverbindung, sondern im Browser – und Du kannst zumindest schnell wieder ins Internet, wenn auch nicht mit dem Lieblingsbrowser.
Wie stehst Du zu Deinem Internetanschluss?
Bist Du drin?
Du hast alle 10 Schritte befolgt und noch immer keine Internet-Verbindung? Dann rufe die Störungshotline Deines Internetanbieters an: Hier sitzen Profis, die Dir sicher helfen können.
Oder hast Du weitere Tricks und Hilfestellungen auf Lager, falls das Internet Probleme macht? Was hilft Dir besonders gut? Lass uns in einem Kommentar an Deinem Erfahrungsschatz teilhaben!
Häufige Fragen zum fehlenden Internetzugriff
Wie kann ich herausfinden, ob mein Internetanbieter eine Störung hat?
Du kannst die Webseite Deines Internetanbieters auf aktuelle Störungsmeldungen überprüfen. Alternativ gibt es Online-Dienste wie allestörungen.de die in Echtzeit Störungen melden, oder Du wendest Dich direkt an den Kundenservice.
Wie kann ich meinen Router auf Werkseinstellungen zurücksetzen?
Um Deinen Router zurückzusetzen, kannst Du den kleinen Reset-Knopf nutzen, den Du in den meisten Fällen auf der Rückseite des Geräts findest. Halte den Knopf mit einer Büroklammer oder einem ähnlichen Gegenstand für etwa 10 Sekunden gedrückt. Beachten bitte, dass dadurch alle Einstellungen gelöscht werden und Du den Router neu konfigurieren musst. Alternativ lassen sich Router üblicherweise auch über ihr Einstellungsmenü auf Werkseinstellungen zurücksetzen.
Welche Geräte könnten mein WLAN-Signal stören?
Elektronische Geräte wie Mikrowellen, schnurlose Telefone, Babyphones oder Bluetooth-Geräte können das WLAN-Signal stören. Auch dicke Wände oder große Möbelstücke können das Signal schwächen.
Was sind alternative Lösungen, wenn mein WLAN-Signal zu schwach ist?
Wenn Dein WLAN-Signal zu schwach ist, kannst Du einen WLAN-Repeater verwenden, um das Signal zu verstärken, oder ein Mesh-WLAN-System einrichten. Alternativ könnte ein Powerline-Adapter, der das Signal über die Stromleitung überträgt, eine Lösung sein.
Wie kann ich meine Router-Einstellungen überprüfen und ändern?
Die Router-Einstellungen findest Du über die IP-Adresse des Routers, die normalerweise auf der Unterseite des Geräts steht (oft 192.168.1.1 oder 192.168.0.1). Melde Dich mit den Anmeldedaten an, die ebenfalls auf dem Router aufgedruckt sind, und navigiere durch das Menü, um Einstellungen wie WLAN-Passwort, SSID oder Sicherheitsprotokolle zu überprüfen oder zu ändern. Wichtig ist an der Stelle, neue Login-Daten für das Routermenü zu vergeben, um Deinen Router und damit alle Deine internetfähigen Geräte vor fremden Zugriffen zu schützen.
Kann ein Firmware-Update des Routers meine Verbindungsprobleme beheben?
Ja, ein Firmware-Update kann bekannte Probleme beheben, die Sicherheit verbessern und die Leistung des Routers steigern. Überprüfe über die Nutzeroberfläche des Routers regelmäßig, ob Updates verfügbar sind.
Was kann ich tun, wenn mein Internet trotz gutem Signal langsam ist?
Ist Dein Internet zu langsam, überprüfe zunächst, ob andere Geräte im Netzwerk die Bandbreite stark beanspruchen. Du kannst auch einen Speedtest durchführen, um die tatsächliche Geschwindigkeit zu messen. Ist die Geschwindigkeit deutlich langsamer als vertraglich vereinbart ist, kann es an einer Überlastung des Netzwerks oder an Problemen mit der Hardware liegen. In diesem Fall solltest Du Dich an Deinen Internetanbieter wenden.
Quelle: dslregional.de

Jennys erstes Handy war ein Nokia 5110 im peppigen Blau. Seither weint sie der guten alten Telefonzelle keine Träne mehr nach. Das Schreiben hat sie bei verschiedenen Tageszeitungen gelernt. Geht’s um Smartphones ist sie wegen ihres über Jahre angehäuften Know-hows die erste Anlaufstelle für Familie und Freunde.
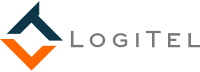
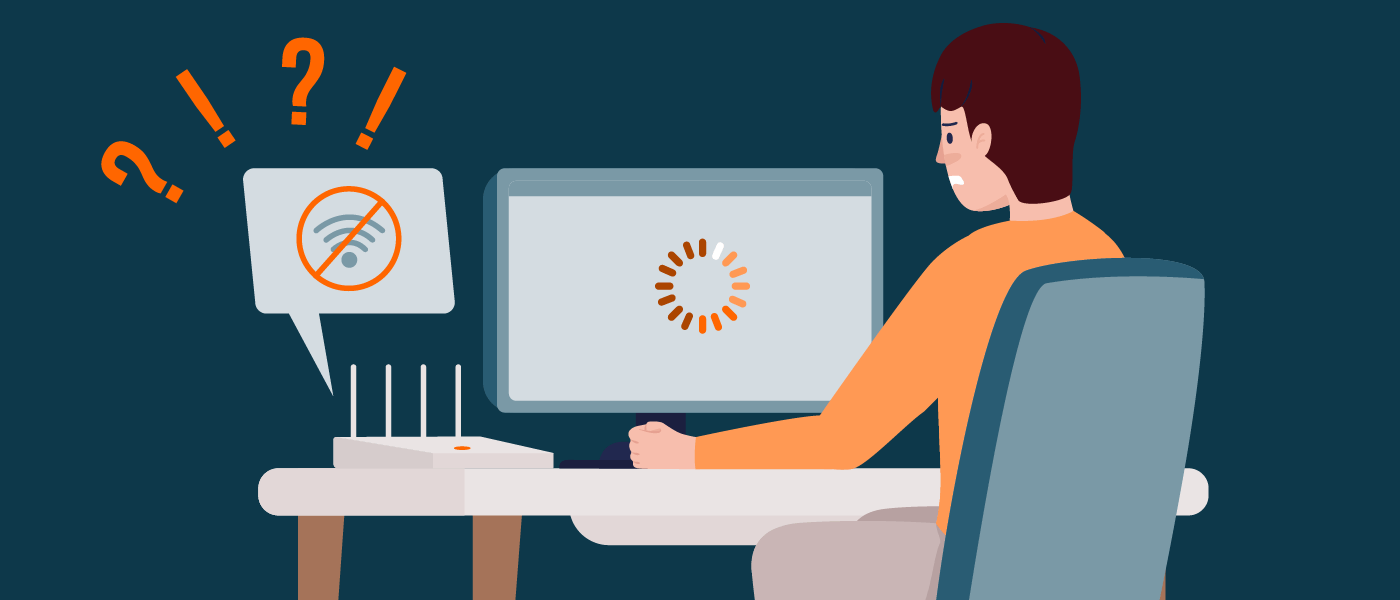
Kabel Deutschland mal wie üblich am Wochenende pünktlich kein WLAN es ist einfach nur noch zum Kotzen NA ja mein Vertrag ist ja bald ausgelaufen dann nur noch weg hier
Moin habe neue Telekom Geräte bekommen. Jetzt geht am Laptop weder Ethernet noch wlan er meldet kein Internet das verbinden geht.
Handy TV und alle anderen Geräte gehen. Ärgerlich kann kein Homeoffice zur Zeit machen
Moin, das ist ärgerlich. Dazu kann ich leider keine Diagnose stellen. Meine Empfehlung: Wende Dich an den technischen Support der Telekom, dem hoffentlich das Phänomen bereits begegnet ist und der Dir daher weiterhelfen kann. Den Kundenservice erreichst Du unter Telefon 0800-3301000. Viele Grüße. Jenny
Ich habe WLAN abre kein Internet
Moin, das kann verschiedene Ursachen haben. Daher lässt sich keine Diagnose aus der Ferne stellen. Falls Du es noch nicht getan hast, versuche es mit einem Neustart des Routers. Überprüfe dabei auch gleich die Kabel, vielleicht hat sich ein Anschluss am Router oder an der Internetdose gelöst. Hilft das nicht weiter, erkundige Dich bei Deinem Internetanbieter, ob eine Störung vorliegt. Viele Grüße!
Toller Artikel mit einfachen und klaren Schritten. Diese Anleitung kann für diejenigen nützlich sein, die keine technischen Experten sind.
ich bekam von swisscom per sms eine nr dann danach funktionirte es beim nächsten einschalten war das internet wieder weg
Moin Fritz. Das ist sehr ärgerlich. Ich kann Dir nur raten, Dich erneut an Deinen Internetanbieter zu wenden, um das Problem zu lösen. Viel Erfolg, Jenny
Hallo, seitdem Kabelverteilerkasten an meiner Hauswand montiert wurde, bricht ständig mein Wlan router ab und ist keine Internetverbindung da, weder handy noch Laptop nur mobile Daten , dass ist sehr kostspielig!!!!
Moin Madeleine. Das ist ärgerlich. Bedauerlicherweise kann ich Dir bei dem Problem gar nicht weiterhelfen, da es nach einem technischen klingt. Am besten wendest Du Dich an den Technischen Support Deines Internetanbieters. Viele Grüße, Jenny
Unsere Internetverbindung geht seit einigen Wochen immer wieder einfach aus. Gut zu wissen, welche Schritte bei Internetproblemen helfen können. Ich wusste nicht, dass der Router das Problem sein könnte.
Moin Lisa. Freut mich, dass Dir unser Artikel weitergeholfen hat. Falls die Probleme nach einem Firmware-Update und Neustart des Routers immer noch auftreten, solltest Du Dich an Deinen Internetprovider wenden, damit er die Leitung und die Internetdose prüft. Dann könnte der Fehler nicht allein beim Router liegen. Viele Grüße, Jenny
ich will mobyklick verbindung haben
Moin Momand. Dabei kann ich Dir leider nicht weiterhelfen. Vielleicht findest Du hier eine passende Antwort. Viele Grüße, Jenny
der leptop ist per w-lan mit dem internet verbunden und ok.
der 2te enist per lan am router angeshlossen es gibt eine verbindung über einen gigabit eternet switch es besteht kein
internet ip-zuortnung fehlt.wie weiter vorgehen????
Moin Helmut. Die fehlende Internetverbindung kann ganz unterschiedliche Ursachen haben. Wenn Du sichergestellt hast, dass das LAN-Kabel keine Schäden hat, liegt der Fehler möglicherweise an falschen beziehungsweise fehlenden DHCP-Einstellungen. Möglicherweise ist die LAN-Schnittstelle auch deaktiviert. Für weitere Unterstützung solltest Du Dich am besten an den technischen Support des Router-Herstellers beziehungsweise Deines Internetanbieters, falls der Router gemietet ist, wenden. Viele Grüße, Jenny