Brauchst Du noch einen passenden Internetvertrag?
Der angezeigte Tarifpreis gilt bei Abschluss des jeweils im Angebot näher bezeichneten Mobilfunk- oder Festnetz/DSL-Tarifs. Die vollständigen Preise, Kosten, Datengeschwindigkeiten, Mindestlaufzeiten, Kündigungsfristen sowie etwaige enthaltene Optionen (teilweise im Folgenden erläutert), können Sie den jeweiligen Tarifdetails in der Tarifbeschreibung im Rahmen des Tarifangebots entnehmen.
Das WLAN ist unser Tor zum World Wide Web. Die meisten Inhaber eines DSL-Tarifs setzen aufs drahtlose Netzwerk, um sich über den Router ins Internet zu gehen. Doch wie bei der eigenen Haustür sollte es gut geschützt sein gegen Eindringlinge. Ein ungeschütztes Heimnetzwerk ist riskant: Fremde surfen auf Deiner Leitung. Wenn Du Glück hast, rufen die Schwarzsurfer nur E-Mails ab und streamen unverdächtige Videos. Oder Hacker schleichen sich ein und stehlen Deine persönlichen Daten und Passwörter. So wirst Du Opfer von Identitätsdiebstahl.
Oder die Hacker nutzen Dein unsicheres Netzwerk für ein sogenanntes Bot-Netzwerk. Dann wird unter anderem über Dein WLAN ein beliebiger Server so lange attackiert, bis er in die Knie geht. Klingt gruselig? Das ist es auch. Deshalb solltest Du Dein WLAN schützen, so gut es eben geht. Auch, wenn Du keine absolute Sicherheit erreichst. Doch Du kannst es Angreifer unheimlich schwer machen – möglicherweise so schwer, dass sie sich lieber ein leichteres Ziel suchen.
Wir verraten Dir, was Du tun kannst, um in Deinem WLAN für mehr Sicherheit zu sorgen. Die meisten Sicherheitstipps, die zum Schutz Deines Netzwerks nötig sind, sind selbst für weniger versierte Computernutzer leicht umzusetzen. Andere sind eher etwas für Fortgeschrittene. Doch selbst, wenn Du Dich dafür entscheidest, nur die grundlegenden Schritte zu gehen, erhöhst Du die Sicherheit Deines Heimnetzwerkes beträchtlich. Lass uns anfangen! Und falls Du gerade einen DSL-Wechsel planst, steht ohnehin eine Neukonfiguration Deines Heimnetzwerkes an. Das ist die perfekte Gelegenheit, um von Beginn an im eigenen WLAN für mehr Sicherheit zu sorgen.
Checkliste: Ist mein WLAN sicher?
Mit den folgenden Schritten erhöhst Du in Deinem WLAN die Sicherheit. Die Checkliste soll Dir helfen, zu prüfen, wie weit Du Dein Heimnetzwerk bereits abgesichert hast. Schritte, die Du schon erledigt hast, kannst Du natürlich überspringen.
- Benutzernamen und Passwort zum Router-Menü ändern.
- Ist die Firmware des Routers aktuell?
- Wähle als sicherste Verschlüsselung WPA2 oder WPA3!
- Ändere das von Werk gesetzte WLAN-Passwort! Wähle ein starkes Passwort!
- Ändere die SSID, also den Netzwerknamen! Er ist ebenfalls von Werk aus festgelegt.
- Verwende MAC-Filter! Darüber identifizierst Du jedes Gerät im Netzwerk eindeutig.
- Schalte DHCP aus! So vergibst Du statische IP-Adressen in Deinem Netzwerk.
- Richte einen Gastzugang ein! Besuch surft so getrennt von Deinem eigenen WLAN-Bereich.
- Schalte das WLAN aus, wenn Du es nicht brauchst. Ein abgeschaltetes Netzwerk kann auch nicht angegriffen werden.
So machst Du Dein Heimnetzwerk sicher
Üblicherweise kommt der neue Router, Dein Access Point zum Internet, mit SSID und passwortgeschützt zur Dir nach Hause. Die Werkseinstellungen wirken etwa durch die Länge des Passworts recht vertrauenserweckend. Doch das sind sie nicht. Angreifer gewinnen allein aus dem Netzwerknamen hilfreiche Einsichten über den Router, die den unerlaubten Zugriff auf Dein Heimnetzwerk erleichtern. Daher sind einige wesentliche Schritte unabdingbar, um Dein WLAN zu sichern.
Bevor Du mit der eigentlichen Konfiguration startest, solltest Du Deinen Router per LAN- oder USB-Kabel mit dem Rechner verbinden. Das ist auch für spätere Wartungsarbeiten stets die sicherste Option. Daten, die per Funksignal ausgetauscht werden, sind grundsätzlich viel einfacher abzufangen. Während Du Dein Heimnetzwerk neu konfigurierst, ist es angreifbar. Zum Datenschutz solltest Du daher in der Zeit, nicht durchs Internet surfen. Hast Du die Schritte erledigt, um in Deinem WLAN die Sicherheit zu erhöhen, kannst Du gefahrlos weiter im Netz stöbern.
WLAN-Router sichern: Hier solltest Du starten
Im ersten Schritt ist es ratsam, den Zugang zu den Router-Einstellungen zu sichern. Das Router-Menü rufst Du über den Browser auf, in dem Du die IP-Adresse des Geräts anwählst. Wichtig: Rufe sie mit https:// davor auf. So stellst Du eine verschlüsselte Verbindung her. Die IP-Adresse Deines WLAN-Routers findest Du in der Bedienungsanleitung.
Hast Du Dich mit den vom Werk gelieferten Zugangsdaten ins Router-Menü eingeloggt, änderst Du am besten den Benutzernamen und das Passwort. Beides dient nur für den Zugriff auf die Benutzeroberfläche des WLAN-Routers und erhöht seine Sicherheit. Die Änderungen sind ratsam, da Hersteller und Netzbetreiber üblicherweise nur Standardpasswörter vergeben. Sie sind leicht zu knacken. Suche Dir dabei einen Benutzernamen aus, der keine Rückschlüsse auf Dich gewährt. Dann geht’s ans Passwort: Manche Experten raten zu mindestens zwölf, andere zu mindestens 20 Zeichen. Grundsätzlich gilt: Je länger das Passwort, umso schwerer ist die Nuss zu knacken. In einem sind sich die Tippgeber einig: Das Passwort sollte aus Ziffern, Buchstaben – klein und groß – und Sonderzeichen bestehen. Ein Passwort-Generator hilft Dir beim Erstellen. Du gibst vor, wie viele Zeichen das Passwort haben und ob es Sonderzeichen enthalten soll. Der Generator wirft danach ein sicheres Passwort aus.
TIPP: Die bibliophilen Computeranwender können sich aber auch einen Satz aus ihrem Lieblingsbuch heraussuchen. In dem Satz ersetzt Du die Vokale durch Sonderzeichen und Ziffern. Die Leerzeichen lässt Du weg. Dafür beginnt jedes Wort mit einem Großbuchstaben. Es spricht nichts dagegen, die ellenlange Kombination in einem Passwort-Manager abzulegen.
Vermeide Sicherheitslücken: Aktualisiere die Firmware!
Ein Rat für einen sichereren WLAN-Router, der zunächst trivial klingt: Halte die Firmware, also die Betriebssoftware, auf dem neuesten Stand. Überprüfe im Router-Menü, ob ein Update verfügbar ist. Kontrolliere auch, ob die Aktualisierungen automatisch erfolgen. Das ist für eine solch sensible Schnittstelle durchaus empfehlenswert. Mit den automatischen Updates für den WLAN-Router schließt Du Sicherheitslücken und erhältst Zugriff auf neue Funktionen. Falls die Automatik deaktiviert sein sollte, schalte sie lieber ein. So sparst Du Dir den regelmäßigen Status-Check der Software, um potentielle Angreifer abzuwehren. Die Zeit kannst Du lieber für die schönen Dinge des Lebens nutzen.
Ein neuer Name für das WLAN-Netzwerk
Wenn Du schon mal dabei bist, neue Namen zu vergeben, mach am besten gleich weiter. Vergib einen neuen Netzwerk-Namen! Das ist die SSID, kurz für Service Set Identifier. Üblicherweise besteht die SSID aus der Modell-Bezeichnung des Routers. Gerade in einer großen Nachbarschaft, ist es sehr wahrscheinlich, dass mehr Nutzer beim gleichen Anbieter sind und eine Box gleicher Bauart verwenden. Laufen die Geräte weiter unter ihrem identischen Werksnamen, kommt es vor, dass Dein Computer eine Verbindung über die Box des Nachbarn aufbauen will. Der Name passt, nur das Passwort nicht. Und Dein Rechner bleibt offline. Allein um solche Verwechslungen zu vermeiden, ist es sinnvoll, die SSID zu ändern.
Doch der neue Netzwerkname bietet Dir zudem mehr Schutz vor Angreifern. Wähle einen Namen, der weder in Bezug zu Dir, dem Router-Modell noch zu Deiner Adresse oder Deinem Provider steht. So vermeidest Du, dass sich der Standort Deiner Box leicht zuordnen lässt. Erkennt ein Hacker nämlich den Produzenten Deines Routers oder Deinen Anbieter, kommt er leicht an die vom Werk mitgelieferten Zugangsdaten. Mit solchen Informationen verschaffen sich Datendiebe über bekannte Sicherheitslücken Zugriff auf Dein Netzwerk.
In den Netzwerkeinstellungen hast Du auch die Möglichkeit, Dein WLAN für unsichtbar zu erklären. Das erfordert nur ein Häkchen, das Du setzen musst. Auf diese Weise funkt Dein Netzwerk seinen Namen nicht mehr öffentlich. Deshalb bleibt Dein Netzwerk Hackern zwar nicht wirklich verborgen, doch Du sorgst dafür, dass niemand ungefragt versucht, Dein Netzwerk anzuwählen. Um Hackern allerdings das Leben richtig schwer zu machen, solltest Du für Deinen Internetzugang auf ein mächtig starkes Passwort setzen. Mit einem solchen Netzwerkschlüssel haben Hacker ihre liebe Mühe. Sie lassen dann eher die Finger von Deinem Netzwerk und suchen sich stattdessen ein leichteres Ziel.
Starke WLAN-Sicherheitsschlüssel schrecken ab
Schließ gut ab: Dein WLAN sperrst Du am besten mit einem starken Netzwerkschlüssel ab. Dabei handelt es sich um das Passwort, mit dem Dein WLAN sicherst. Setzt Du ein Passwort für Dein Heimnetzwerk, ist damit immer die Wahl der Verschlüsselung verbunden. Greif zum sichersten Schloss. Das ist eigentlich der Standard Wi-Fi Protected Access 3, kurz WPA3. Den gibt es zwar seit 2018, doch ihn beherrschen noch lange nicht alle Geräte. Die Smartphone-Betriebssysteme von Google und Apple unterstützen den Standard seit Android 10 und iOS 13. Versteht sich also Dein Router auf WPA3, spricht nichts dagegen, den Sicherheitsstandard zu verwenden. Über den Transition Modus lassen sich WPA3 und der Vorgänger WPA2 parallel nutzen.
Steht Dir die neueste Verschlüsselung noch nicht zur Verfügung, ist WPA2 der Standard, den Du einsetzen solltest. Wähle außerdem den AES-Algorithmus für die Verschlüsselung. In der Kombination verleihst Du Deinem WLAN den bestmöglichen Schutz.
Die meisten Router bieten alternativ für die Authentifizierung im Netzwerk noch die Standards WPA und WEP an. Beide gelten als veraltet und zu unsicher. Sie wären eine schlechte Wahl, um ein sichereres WLAN zu konfigurieren.
Dann ist das Passwort dran. Wende Dich gern wieder an den Passwort-Generator, um eine sichere Kombination aus Buchstaben, Ziffern und Sonderzeichen zu erstellen. Denke daran: Möglichst lang sollte es sein. Für Passwörter gilt: Je länger und komplexer sie sind, umso schwerer sind sie zu knacken. Die Internet-Sicherheitsexperten raten zu mindestens 20 Stellen. Vergiss Geburtstage oder die Namen Deiner Liebsten oder Haustiere. Passwörter aus solchen Infos sind zu leicht zu durchschauen. Noch ein paar aufschlussreiche Tipps, was Du bei der Passwortwahl bedenken solltest, findest Du im Gdata-Blog.

Im WLAN sicher surfen – durch MAC-Filter
Die meisten Router lassen sich so einrichten, dass sie nur Geräten, deren MAC-Adresse sie kennen, den Zugriff aufs Netzwerk gestatten. Mit den Apple-Geräten hat die MAC-Adresse aber nichts zu tun. Das Kürzel MAC steht für Media Access Control. Es ist die Hardware-Kennung für die Netzwerkkarte. Sie ist einzigartig. Jede Netzwerkkarte weltweit verfügt über ihre eigene unverwechselbare Kennung.
Entscheidest Du Dich dafür, MAC-Filter einzusetzen, machst Du Dein WLAN definitiv sicherer. Gleichzeitig erhöhst Du den administrativen Aufwand. Möchtest Du nämlich einem Gerät Zugriff auf Dein Netzwerk gestatten, trägst Du die MAC-Adresse manuell im Router-Menü ein. Den Anfang machen sicherlich Deine eigenen Geräte. Schalte also im Router-Menü den Mac-Filter ein. Anschließend hinterlegst Du die MAC-Adressen für Deinen Computer, Dein Smartphone und Dein Tablet.
Nun haben nur noch die Geräte, denen Du es gestattest, Zugriff auf Dein WLAN. Rein theoretisch. Leider ist es so, dass es keinen hundertprozentigen Schutz gibt. Gewiefte Hacker wissen, wie sie den MAC-Filter überlisten. Doch zumindest erschwerst Du ihnen die Sache gewaltig. Bevor sie Daten stehlen oder Dein Netzwerk zweckentfremden können, müssen die Angreifer zunächst dem Router eine MAC-Adresse vorgaukeln, die er zu kennen glaubt. Da gibt es mit Sicherheit leichtere Ziele.
Die MAC-Adresse ist eine Kombination aus Ziffern und Buchstaben. Sie sieht üblicherweise so aus: 60-57-18-E6-49-03 oder 60:57:18:E6:49:03. Bei etlichen Geräten heißt die MAC-Adresse anders. Auf Apple-Geräten läuft die Kennung unter Ethernet-ID, Airport-ID oder WLAN-Adresse. Windows nennt sie auch Physische Adresse.
So findest Du die MAC-Adressen Deiner Geräte
Um Dein WLAN abzusichern, möchtest Du nur ausgewählten Geräten den Zugang zu Deinem Heimnetzwerk gestatten. Dafür trägst Du im Router-Menü die MAC-Adressen Deines Computers, Smartphones, Tablets, TV-Sticks, Spiele-Konsole, etc ein. Die Konfiguration nimmst Du für jedes Gerät vor, das Deinem Netzwerk beitreten darf. Je nach Betriebssystem findest Du die Kennungen der Netzwerkadapter an anderer Stelle. So gelangst Du bei den großen drei Betriebssystemen an die Information:
Unter Windows findest Du die MAC-Adresse am schnellsten über das Terminal. Klicke mit der rechten Maustaste auf das Windows-Startsymbol. Gehe weiter auf Ausführen. Gib den Befehl cmd ein. Das Terminal öffnet sich. Gib nun den Befehl ipconfig/all ein und drücke Enter. Bei Drahtlos-LAN-Adapter Drahtlosverbindung steht unter der Physischen Adresse die gesuchte Kennung.
Bei Deinem Android-Smartphone öffnest Du die Einstellungen. Gehe im Menü auf System, tippe nun auf Über das Telefon/Telefoninfo. Dort scrollst Du, bis Du die WLAN-MAC-Adresse findest. Das war es schon. Bei manchen Android-Smartphones etwa von Samsung musst Du noch auf Status tippen, um an die gewünschte Information zu gelangen.
Auf der Suche nach der MAC-Adresse Deines iPhones gehst Du in die Einstellungen. Wähle dort den Menüpunkt Allgemein aus. Tippe nun im Untermenü auf Info. Wische etwas nach unten, bis Du den Punkt WLAN-Adresse erreichst. Das ist die MAC-Adresse Deines iPhones. Auf die gleiche Weise findest Du die Kennung Deines iPads.
Sicherheit im WLAN – DHCP abschalten
Bis hierhin sollte jeder mitgehen, um sein WLAN sicher zu machen. Die nachfolgenden Sicherheitstipps schützen Dein drahtloses Netzwerk noch in bisschen mehr, erfordern aber auch mehr Erfahrung im Umgang mit dem Rechner.
Die Funktion DHCP im Router sorgt dafür, dass all Deine Geräte über das WLAN aufs Internet zugreifen können. DHCP steht für Dynamic Host Configuration Protocol. Die Funktion weist Rechner, Smartphone & Co. eindeutige IP-Adressen zu. Üblicherweise erfolgt die Vergabe automatisch.
Doch deaktivierst Du DHCP, erhöhst Du die WLAN-Sicherheit. Ist der Dienst aktiv, brauchst Du nur das WLAN-Passwort, um Dich ins Netzwerk einzuloggen. Ist DHCP ausgeschaltet, gibst Du im Gerät nicht nur den Netzwerkschlüssel ein, sondern auch die IP-Adresse des Routers. Zudem braucht das Gerät selbst eine statische IP-Adresse, die im festgelegten Bereich Deiner WLAN-Box liegt. Potentielle Angreifer müssen sich also mehr Informationen beschaffen, um Zugriff auf Dein Wi-Fi zu erhalten. Doch das Abschalten von DHCP bedeutet für Dich eben auch mehr Aufwand. Ohne den Dienst musst Du Deinen Geräten feste IP-Adressen zuweisen und die Konfiguration für Dein Netzwerk bei jedem Gerät manuell vornehmen.
Wie funktioniert die Konfiguration der IP-Adressen?
Hast Du den DHCP-Server im Router-Menü deaktiviert, machst Du Dich daran, Deinen Endgeräten feste IP-Adressen zuzuweisen. Wenn Du Dir schon die Mühe machst, Dein WLAN auch auf diese Weise zu sichern, solltest Du auf Standard-IPs verzichten. Gestalte die IP-Adressen individuell. Wichtig: Achte darauf, dass Du nur die letzten Stellen änderst. Die ersten beiden Ziffernblöcke geben den Adressraum vor: Router und Gerät müssen sich natürlich im selben Raum befinden, damit sie miteinander kommunizieren können.
Ein Beispiel gefällig? Sagen wir, Dein Computer hat die IP 192.168.0.1. Den gefetteten Bereich solltest Du auf keinen Fall antasten. Die anderen Stellen kannst Du gern individualisieren. Gib dem Rechner zum Beispiel die IP 192.168.867.19. Werte zwischen 0 und 255 kannst Du vergeben. Das gibt Dir eine Menge Spielraum.
Auf Deinem Mac gehst Du in die Systemeinstellungen. Wähle den Unterpunkt Netzwerk aus. Nun klickst Du das Netzwerk an, für das Du die IP-Adresse festlegen möchtest. Drücke auf den Button Erweitert. Unter dem Reiter TCP-IP öffnest Du das Dropdown-Menü neben IPv4 konfigurieren. Wähle DHCP mit manueller Adresse aus. Nun kannst Du im Feld IPv4-Adresse die letzten Stellen der IP-Adresse ändern. Achte darauf, dass Du nicht die Stellen für den Adressraum anfasst. Klicke auf OK.
Die Änderungen nimmst Du unter Windows vor, indem Du in die Einstellungen gehst, weiter zu Netzwerk & Internet. Von dort geht’s ins Netzwerk- und Freigabecenter. Unter Adaptereinstellungen ändern findest Du Deine Netzwerkkarte. Mit einem rechten Mausklick auf die Karte öffnest Du die Eigenschaften. Gehe zum Internetprotokoll (TCP/IP). Nun kannst Du die IP ändern.
Unter Android steuerst Du die Einstellungen an, gehst auf Netzwerk & Internet, weiter auf WLAN und dann auf Dein gespeichertes Heimnetzwerk. Tippe oben rechts auf den Bearbeitungsstift. Ein neues Menü öffnet sich. Hier wählst Du Erweiterte Optionen an, scrollst zu den IP-Einstellungen. Statt DHCP wählst Du Statisch aus. Nun kannst Du die IP-Adresse festlegen. Nach der Konfiguration hat auch Dein Android-Gerät Zugang zu Deinem Heimnetz.
Noch mehr Sicherheit für Dein Heimnetzwerk
Bis hierhin hast Du einen guten Job gemacht, um Dein WLAN vor unliebsamen Angreifern und Missbrauch zu schützen. Allein mit einem starken Passwort und einer sicheren Verschlüsselung erschwerst Du Datendieben den Zugriff. Du kannst noch mehr tun, um Dein Netzwerk abzusichern und Deine Daten zu schützen. Dabei sollen Dir die nächsten Sicherheitstipps helfen.
Sicherheit im Gastzugang
Mit einem WLAN-Gastzugang erhöhst Du die Sicherheit in Deinem Netzwerk noch ein bisschen mehr. Mit dem Gäste-WLAN etablierst Du in Deinem Netzwerk ein zweites, das getrennt von Deinem Hauptnetzwerk Zugang zum Internet gewährt. Es verfügt über eine eigene SSID, ein eigenes Passwort und einen eigenen IP-Adressbereich. Es verwendet natürlich ebenfalls Deinen Router als Access Point und benutzt Deine Datenleitung, doch der Router hält die beiden logisch getrennt. So siehst Du stets, wer aus welchem Netzwerk auf welche Informationen und Seiten zugreift. Nutzer im Gastzugang haben dabei keinen Zugriff auf Geräte in Deinem Hauptnetzwerk.
Einen WLAN-Gastzugang richtest Du direkt über das Router-Menü ein. Die Konfigurationsoberfläche rufst wie am Anfang beschrieben über den Browser auf. An welcher Stelle die Option zu finden ist, variiert von Hersteller zu Hersteller. Nähere Auskunft gibt da die Bedienungsanleitung.
Fernzugriff auf Dein WLAN deaktivieren
Die meisten Router gestatten Dir einen Fernzugriff übers Internet auf Festplatten, die mit Deinem Netzwerk verbunden sind. Benötigst Du die Funktion nicht, deaktiviere sie am besten im Router-Menü. Der Fernzugriff kann ein potentieller Angriffspunkt sein. Das Portal heise.de testet zudem sämtliche Fernzugriffe, die Dein Router erlaubt. Für alle diese Optionen gilt: Wenn Du sie nicht brauchst, schalte sie ab, um den Schutz Deines Heimnetzwerks zu stärken.
Sicher surfen durch den VPN-Tunnel
Vorrangig um Datenschutz geht es beim VPN-Tunnel. Möglicherweise kennst Du die Technologie aus dem Home-Office. Das Virtual Private Network (VPN) schafft einen sicheren Zugang zum Firmennetzwerk. Doch auch für den Privatgebrauch ist VPN durchaus nützlich. Denn der VPN-Tunnel erhöht die WLAN-Sicherheit, indem er Dich auf Deinen Pfaden durchs World Wide Web schützt. Die Sicherheitstechnologie verschlüsselt Deinen Datenstrom und schirmt ihn so vor Spionen ab. Einen Überblick über verschiedene Anbieter geben unter anderem die Experten von heise.de. Die VPN-Dienste sind nicht kostenlos zu haben. Alternativ kannst Du Dich und Deine Daten durch den VPN-Dienst des Opera-Browsers schützen. Selbstredend funktioniert der Service nur, solange Du Opera zum Surfen nutzt.
Der sicherste Weg: WLAN ausschalten
Zu guter Letzt kommt noch ein ganz simpler Tipp, wie Du die WLAN-Sicherheit steigerst: Schalte es ab. Denn ein drahtloses Netzwerk, das nicht funkt, kann auch nicht gehackt werden. Keine Panik: Du sollst nicht grundsätzlich auf das komfortable kabellose Netzwerk verzichten. Deaktiviere Dein WLAN einfach, wenn Du es nicht nutzt. Wenn Du etwa bei der Arbeit bist oder schläfst, ist Dein Heimnetzwerk so am besten geschützt. Das kannst Du manuell per Knopfdruck am Router selbst erledigen. Die Option eignet sich für Nutzer, deren Tagesablauf weniger planbar ist. Oder Du richtest einen Zeitplaner im Konfigurationsmenü des Gerätes ein, nach dem sich Dein WLAN automatisch ausschaltet und wieder aktiviert. Das Ausschalten empfiehlt sich natürlich auch für längere Zeiträume, wenn Du zum Beispiel im Urlaub bist.

Jennys erstes Handy war ein Nokia 5110 im peppigen Blau. Seither weint sie der guten alten Telefonzelle keine Träne mehr nach. Das Schreiben hat sie bei verschiedenen Tageszeitungen gelernt. Geht’s um Smartphones ist sie wegen ihres über Jahre angehäuften Know-hows die erste Anlaufstelle für Familie und Freunde.
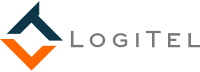
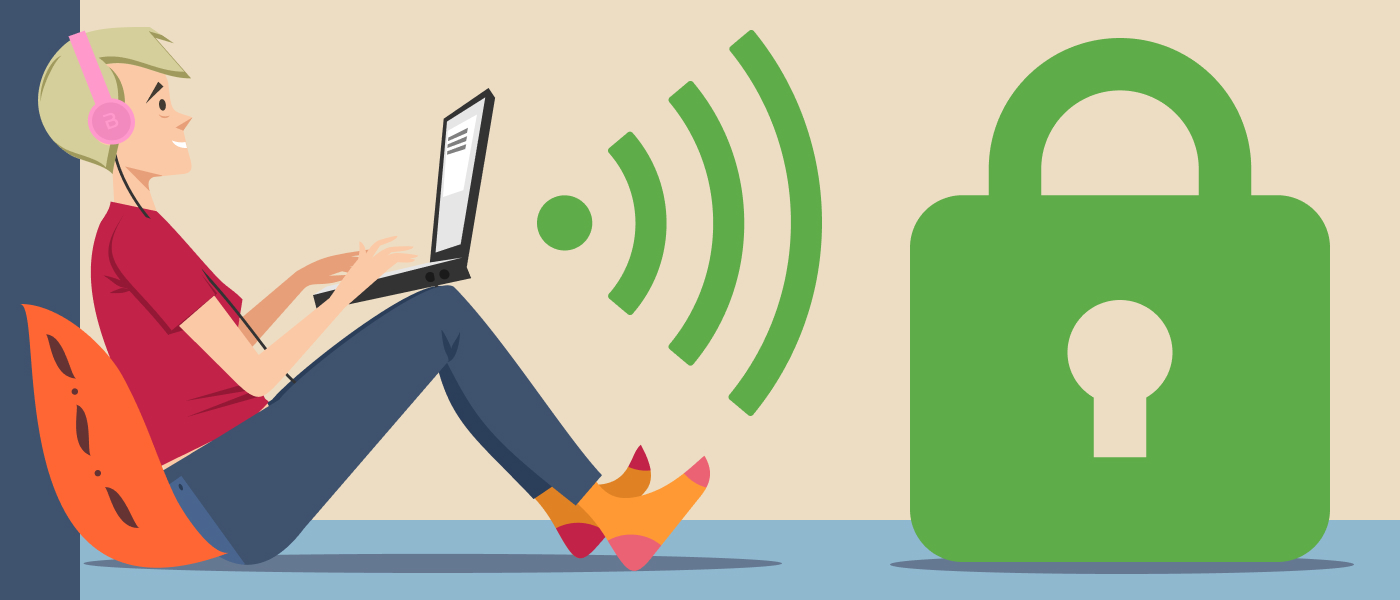
Beratung, Telefonstörung
Moin Kloubert. Wenn ich Deinen Zuruf richtig verstehe, liegt an Deinem Anschluss eine Störung vor? Im ersten Schritt empfiehlt es sich, einfach mal den Router neu zu starten. Besteht die Störung danach noch, nimmst Du am besten Kontakt mit Deinem Anbieter auf, um das Problem zu beheben. Viele Grüße!